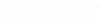Creating new project using template
Understanding user requirement to start a new project quickly, we have prepared a project template (Bootstrap project) which you can use in your Visual Studio 2017 / 2019. You can create your own project with this project template in few seconds & start adding your own functionality right away. Project template is called: OpenRoads Designer AddIn.zip
a) If you want to make these templates available in your Visual Studio while creating new project, please PASTE all this template in your visual studio Project Template directory (unzip if needed). This can be found normally at path:
| Setting | Description |
|---|---|
| Visual Studio 2017: | %UserProfile%\Documents\Visual Studio 2017\Templates\ProjectTemplates |
| Setting | Description |
|---|---|
| Visual Studio 2019: | %UserProfile%\Documents\Visual Studio 2019\Templates\ProjectTemplates |

b) When you would Open SDK Console like explained in above steps, you would get option to choose from a Project Template as Shown in below Picture:

c) When you create your project using above project template, all the required files & references commonly needed to create a Key-In based Add-In for OpenRoads Designer are automatically added to your solution explorer as shown in below picture:

CommandTable.XML: Stores Key-Ins which are available in your MDL App. You can add your own Key-Ins here & map to the methods

KeyIn.cs: This file has list of all the methods mapped to Key-Ins from CommandTable. You can Call the actual methods from this file doing some Pre-Call actions or pass parameters to the actual methods that should when Key-In is executed.

AddIn.cs : Stores the Main constructor, Linkages, Event registrations for your Add-In along with actual methods which should execute when Key-In is used by user in OpenRoads Designer

d) When You build the solution (Ctrl+Shift+B), on successful build this should create an Add-in DLL in your MdlApps Folder as shown in picture below. You can change Name of your Add-In or Path easily by changing Project Properties:


e) You can load this app in OpenRoads Designer using Key-In:


Once App is loaded you can use Key-Ins from your CommandTable.xml to call the method you have written in AddIn.cs